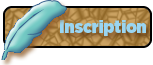[Tuto] Comment coloriser un dessin sous photoshop
Page 1 sur 1
![[Tuto] Comment coloriser un dessin sous photoshop Empty](https://2img.net/i/empty.gif) [Tuto] Comment coloriser un dessin sous photoshop
[Tuto] Comment coloriser un dessin sous photoshop
Salut les poulets ! Je vais vous apprendre comme je met un dessin en couleur sous photoshop. Ma version est crackée, donc en anglais. Pour des raisons de légalité je ne vous fournirai pas de lien pour la télécharger, mais ça se trouve assez facilement. Autrement, certaines étapes de ce pas à pas sont possibles avec d'autres logiciels comme photofilte et toutes les autres "sous-marques" ( ) de photoshop. Donc n'hésitez pas à jeter un oeil, ça peut être instructif.
) de photoshop. Donc n'hésitez pas à jeter un oeil, ça peut être instructif.
 ) de photoshop. Donc n'hésitez pas à jeter un oeil, ça peut être instructif.
) de photoshop. Donc n'hésitez pas à jeter un oeil, ça peut être instructif.- Etape 1 : Choisir un dessin.
![[Tuto] Comment coloriser un dessin sous photoshop Apoilsstete](https://img.photobucket.com/albums/v238/sido59/apoilsstete.jpg)
Il est important que votre dessin soit le plus épuré possible. Moi, j'ai choisi un dessin pas du tout adapté mais je sais comment l'épurer sur photoshop, c'est un peu galère quand on s'y connaît pas donc commencer par faire votre dessin à la main en noir et blanc sans nuances de gris, scannez-le, et partez de ça. Sinon utilisez directement le dessin de quelqu'un d'autre qu'il propose à la colorisation et envoyez-le lui après, ça lui fera plaisir (les dessins de ce genre sont appelés "line-art" ou en francisé "linéart"). Donc, choisissez votre dessin et ouvrez le avec photoshop.
Etape 2 : Nettoyer votre dessin.
![[Tuto] Comment coloriser un dessin sous photoshop Tuto1-1](https://img.photobucket.com/albums/v238/sido59/tuto1-1.jpg)
Quand je parle de "nettoyer" je veux dire qu'il faut supprimer toutes les petites poussières qui ont été scannées, mais pas seulement. Cette étape va vous permettre d'avoir un trait bien noir et un fond bien blanc au lieu d'un trait gris foncé et d'un fond gris clair. Pour cela, allez dans Images > Ajustements > Niveaux (en anglais levels si vous avez la version anglaise comme moi). Cette petite fenêtre va apparaître. Utilisez les flèches pour nettoyer votre image. La flèche noire (1) va vous permettre d'intensifier les valeurs foncées, et la flèche blanche (2) d'intensifier les valeurs claires. La flèche grise entre les deux sert à ajuster d'avantage le contraste, mais je ne m'en sers pour ainsi dire quasiment jamais. Vous pouvez expérimentez en utilisant les 3 flèches, mais en principe seules la noire et la blanches vous seront utiles pour cette étape.
Etape 3 : Gérer vos calques.
![[Tuto] Comment coloriser un dessin sous photoshop Tuto2](https://img.photobucket.com/albums/v238/sido59/tuto2.jpg)
Sur photoshop, on travaille en utilisant des calques. C'est à dire, des surfaces de travail qui se superposent de manière à pouvoir travailler sur différents éléments de l'image indépendamment des autres. C'est la base de photoshop et des logiciels de graphisme en général. C'est très utile dans la colorisation. Commencez donc par créer un nouveau calque en cliquant sur le bouton "nouveau calque" en bas à droite symbolisé par une petite feuille de papier pliée (1). Ce calque doit être placé au dessus de votre calque principal (le dessin). Faites-le donc glisser en le prenant et en le déplaçant tout simplement avec la souris.
Maintenant, vous allez changer le type de calque en utilisant le menu déroulant (2) juste à côté du menu déroulant de l'opacité. J'ai pas fait gaffe et j'ai fait le screen au moment où il s'est ouvert, donc on ne le voit pas mais vous n'aurez pas de mal à le trouver avec ma petite flèche. Dans ce menu, sélectionnez Darken (si vous êtes en Anglais) ou Produit (si vous êtes en français) (3). Cette opération va vous permettre de "peindre" sur ce calque sans cacher votre dessin. La couleur sera bien opaque mais apparaîtra sous les traits.
Etape 4 : On barbouille !
![[Tuto] Comment coloriser un dessin sous photoshop Tuto3](https://img.photobucket.com/albums/v238/sido59/tuto3.jpg)
Dans votre barre d'outils à gauche, vous verrez un petit pinceau ou un petit crayon. Si c'est un crayon, restez cliqué dessus et sélectionnez le pinceau. Si c'est déjà un pinceau cliquez dessus, on va commencer à mettre la couleur. Premièrement, faites attention au calque sur lequel vous travaillez ! Cliquez sur le bon calque, il devient gris foncé (1). Ça sera votre calque couleur. Pour choisir la taille de votre pinceau, rendez vous en haut à gauche, sur la flèche (2) et choisissez dans la liste (3) ou alors définissez vous-même la taille au pixel près (4) avec cette molette. J'ai pris 38 pixels, mais de toute façon on s'en fout, parce qu'on va en mettre partout. N'aillez pas peur de déborder, on enlèvera ça après. Pour choisir votre couleur, vous aurez deviné que ça se passe en bas à gauche, dans ce petit carré dans lequel on voit le bleu que j'ai choisi. Comme vous pouvez le voir, les traits de mon dessin sont intactes et la couleur est bien opaque.
Etape 5 : Changer de brush.
![[Tuto] Comment coloriser un dessin sous photoshop Tuto4](https://img.photobucket.com/albums/v238/sido59/tuto4.jpg)
Pour faire les ombres et les lumières, j'aime utiliser des formes de pinceaux différentes (on appelle ça des brushes) pour ça, cliquez sur la petite flèche (1) et choisissez le set de brush que vous voulez (2). Photoshop en propose plusieurs mais vous pouvez aussi en télécharger sur le web, comme les polices. Acceptez la requête de changement de brush, on va passer aux ombres.
Etape 5 : Définir la puissance de votre pinceau.
![[Tuto] Comment coloriser un dessin sous photoshop Tuto5](https://img.photobucket.com/albums/v238/sido59/tuto5.jpg)
Vous avez vu qu'en utilisant le pinceau, on a quelque chose de très net et opaque. Cela est modifiable grace aux petits menu tout en haut, Opacity et Flow (je ne connais pas le terme pour "flow" en français, mais cela défini le degrés de pression, comme on appuie plus ou moins fort sur un crayon) Choisissez 20% d'opacité et 40% de flow (j'ai mis 30% sur le screen, c'est une erreur. Prenez bien 20 et 40, ça sera mieux) Choisissez une couleur qui sera celle de vos ombres (1) Moi j'ai pris un marron, mais vous prenez ce que vous voulez, du moment que c'est assez sombre voire très sombre. Utile : En cas d'erreur, l'historique (2) qui répertorie chacune de vos étapes vous permettra de revenir en arrière à tout moment.
Etape 6 : Mettre vos ombres en place.
![[Tuto] Comment coloriser un dessin sous photoshop Tuto6](https://img.photobucket.com/albums/v238/sido59/tuto6.jpg)
Rien de sorcier. On cliquouille un peu partout. Vous voyez, grace au flow, on obtient un effet proche de la peinture. C'est très agréable. Une forme de brush un peu bizarre vous permet d'avoir des tas d'effets super chouettes. là j'ai pris une espèce de concentré de pointillés qui marche pas mal. Ça donnera un petit aspect "cellulite"
 Mais avec des brushes différentes, on peut obtenir des effets vraiment pas mal comme ici avec une brush carrée et striée qui crée une espèce de trame :
Mais avec des brushes différentes, on peut obtenir des effets vraiment pas mal comme ici avec une brush carrée et striée qui crée une espèce de trame :![[Tuto] Comment coloriser un dessin sous photoshop Miniature](https://img.photobucket.com/albums/v238/sido59/miniature.jpg)
![[Tuto] Comment coloriser un dessin sous photoshop Tuto7](https://img.photobucket.com/albums/v238/sido59/tuto7.jpg)
![[Tuto] Comment coloriser un dessin sous photoshop Tuto8](https://img.photobucket.com/albums/v238/sido59/tuto8.jpg)
Pour rendre vos ombres plus belles, n'hésitez pas à utiliser plusieurs brushes (1) et plusieurs couleurs (2) différentes. Et on cliquouille !
Etape 7 : La lumière
![[Tuto] Comment coloriser un dessin sous photoshop Tuto9](https://img.photobucket.com/albums/v238/sido59/tuto9.jpg)
![[Tuto] Comment coloriser un dessin sous photoshop Tuto10](https://img.photobucket.com/albums/v238/sido59/tuto10.jpg)
Choisissez une couleur plus claire et faites de même pour la lumière que pour les ombres. Répétez l'opération avec du blanc pour plus d'intensité.
Etape 8 : Les variations de couleurs
![[Tuto] Comment coloriser un dessin sous photoshop Tuto11](https://img.photobucket.com/albums/v238/sido59/tuto11.jpg)
Appliquez les petites variations de couleurs de votre élément, moi je lui ai fait des jolis mamelons tout roses. Mais il peut aussi s'agit de grains de beauté, poils, dessins sur la peau ou motifs sur un tissu, etc...
Etape 9 : Sélectionnez votre trait.
![[Tuto] Comment coloriser un dessin sous photoshop Tuto12](https://img.photobucket.com/albums/v238/sido59/tuto12.jpg)
Cette étape va vous permettre de colorer le trait de votre dessin. ce n'est pas obligatoire, mais ça ajoute beaucoup de charme à un dessin colorisé numériquement. De plus, c'est assez facile alors pourquoi s'en priver ? Pour cela, masquer votre calque couleur pour y voir plus clair et pour ne laisser apparaître que le trait. Vous devez cliquer sur le petit oeil (1) à gauche du calque à masquer. Ensuite, rendez-vous dans l'onglet Channels (2) je n'ai pas la traduction, mais c'est facile de le repérer d'après mon screen.
![[Tuto] Comment coloriser un dessin sous photoshop Tuto13](https://img.photobucket.com/albums/v238/sido59/tuto13.jpg)
![[Tuto] Comment coloriser un dessin sous photoshop Tuto14](https://img.photobucket.com/albums/v238/sido59/tuto14.jpg)
Une fois dans cet onglet, faites la commande CTRL+clic sur le calque RGB ou RVB (en français) Cela va sélectionner tout le blanc de l'image. Ensuite, allez dans Sélection(1) > Inversement(2) Cela va donc sélectionner uniquement votre trait ! Vous allez donc pouvoir travailler dessus. Retournez dans l'onglet des calques normaux.
![[Tuto] Comment coloriser un dessin sous photoshop Tuto15](https://img.photobucket.com/albums/v238/sido59/tuto15.jpg)
Créez ensuite un nouveau calque (1) et faites le glisser (2) entre le calque du trait et le calque de la couleur, et prenez soin de vous trouver dessus (il doit être gris foncé).
Etape 10 : Coloriser le trait.
![[Tuto] Comment coloriser un dessin sous photoshop Tuto16](https://img.photobucket.com/albums/v238/sido59/tuto16.jpg)
Choisissez la couleur que vous appliquerez sur le trait. Prenez en une qui soit un peu plus foncée que votre couleur de base. La couleur de base est en (1), la couleur du trait est en (2).
![[Tuto] Comment coloriser un dessin sous photoshop Tuto17](https://img.photobucket.com/albums/v238/sido59/tuto17.jpg)
Maintenant, prenez un gros pinceau de badass(1) afin d'être sûr de couvrir toute la surface du trait et barbouillez allègrement (2) votre surface de travail. Le fait que votre trait soit sélectionné va vous permettre de n'appliquer la couleur que dans la sélection. Attention ! Pour cette étape, Votre combinaison Opacity/Flow doit être à 100% (pour les deux).
![[Tuto] Comment coloriser un dessin sous photoshop Tuto18](https://img.photobucket.com/albums/v238/sido59/tuto18.jpg)
![[Tuto] Comment coloriser un dessin sous photoshop Tuto19](https://img.photobucket.com/albums/v238/sido59/tuto19.jpg)
Voilà ce que ça donne. Un trait tout bleu
 . Je récapitule les calques : Un calque avec la couleur par dessus un calque avec un trait coloré par dessus un calque sur lequel se trouve votre dessin. Votre dessin est encore apparent et cela parasite la couleur. Créez donc un nouveau calque(1) que vous remplirez de blanc avec l'outil "pot de peinture" (2) et que vous placerez au dessus du calque contenant le dessin (3). Cela aura pour effet de cacher le dessin tout en laissant un fond blanc (rappelez vous qu'une surface transparente sur photoshop est symbolisée par un damier gris est blanc ce qui n'est pas top pour la visibilité)
. Je récapitule les calques : Un calque avec la couleur par dessus un calque avec un trait coloré par dessus un calque sur lequel se trouve votre dessin. Votre dessin est encore apparent et cela parasite la couleur. Créez donc un nouveau calque(1) que vous remplirez de blanc avec l'outil "pot de peinture" (2) et que vous placerez au dessus du calque contenant le dessin (3). Cela aura pour effet de cacher le dessin tout en laissant un fond blanc (rappelez vous qu'une surface transparente sur photoshop est symbolisée par un damier gris est blanc ce qui n'est pas top pour la visibilité)Etape 11 : Enrichir les couleurs du trait.
![[Tuto] Comment coloriser un dessin sous photoshop Tuto20](https://img.photobucket.com/albums/v238/sido59/tuto20.jpg)
Faites à nouveau apparaître votre couleur en cliquant sur l'oeil (1) et désélectionnez pour avoir une vue d'ensemble. Pour désélectionner, deux manière : (2)Sélection > Désélectionner ou (3)Outil de sélection et cliquer une fois n'importe ou sur votre surface de travail. Vous constatez que le trait coloré n'est pas très bien visible à certains endroits parce que la couleur de vos ombres prend le dessus Les contours des tétons ne sont pas de la bonne couleur non plus. Voici comment remédier à ces problèmes :
![[Tuto] Comment coloriser un dessin sous photoshop Tuto21](https://img.photobucket.com/albums/v238/sido59/tuto21.jpg)
![[Tuto] Comment coloriser un dessin sous photoshop Tuto22](https://img.photobucket.com/albums/v238/sido59/tuto22.jpg)
Prenez soin de vous trouver sur votre calque "trait coloré" (1) (en principe, le deuxième dans la liste) et dans le menu sélection (2) choisissez "reselect" (je n'ai pas la traduction exacte, mais en raccourci clavier c'est CTRL+SHIFT+D). Ensuite, Reprenez votre pinceau avec 20% d'opacité et 40% de flow ainsi que la couleur de vos ombres afin de colorer le trait aux endroits où se trouvent les ombres. J'ai également mis du rose sur les traits des tétons.
Etape 12 : Grand Nettoyage
![[Tuto] Comment coloriser un dessin sous photoshop Tuto23](https://img.photobucket.com/albums/v238/sido59/tuto23.jpg)
![[Tuto] Comment coloriser un dessin sous photoshop Tuto24](https://img.photobucket.com/albums/v238/sido59/tuto24.jpg)
Avec l'outil gomme (1) à une taille correcte (2) effacez tout ce qui dépasse en faisant toujours gaffe au calque sur lequel vous vous trouvez (3). Cette étape peut être longue si le dessin est très grand ou complexe. Adaptez la taille de votre gomme pour que ça soit moins de boulot pour vous. Et voilà ! Un dessin en couleurs et tout prop' !
Etape 13 : Fioritures
![[Tuto] Comment coloriser un dessin sous photoshop Tuto25](https://img.photobucket.com/albums/v238/sido59/tuto25.jpg)
Pour rendre votre dessin encore plus beau, fusionnez d'abord les deux calques (celui de la couleur et celui du trait coloré) en effectuant la commande CTRL+E lorsque vous vous trouvez sur le calque en haut de la liste. Cette commande fusionne le calque avec celui qui se trouve en dessous pour qu'ils ne fassent plus qu'un. Ainsi, toutes les modifications que vous y apporterez (contraste, balance des couleurs, saturation) seront faites sur l'ensemble de vos couleurs. Ajoutez un fond, ce que vous voulez, et c'est finiii

Mon dessin une fois terminé :
![[Tuto] Comment coloriser un dessin sous photoshop Apoilsstetecouleur](https://img.photobucket.com/albums/v238/sido59/apoilsstetecouleur.jpg)
A votre tour ! N'hésitez pas à me demander si vous avez envie de coloriser certains de mes dessins Et si vous avez des questions, que vous n'avez pas tout compris ou que vous voulez en savoir plus, vous pouvez en parler ci-dessous.
Et si vous avez des questions, que vous n'avez pas tout compris ou que vous voulez en savoir plus, vous pouvez en parler ci-dessous.
![[Tuto] Comment coloriser un dessin sous photoshop Apoilsstetecouleur](https://img.photobucket.com/albums/v238/sido59/apoilsstetecouleur.jpg)
A votre tour ! N'hésitez pas à me demander si vous avez envie de coloriser certains de mes dessins
 Et si vous avez des questions, que vous n'avez pas tout compris ou que vous voulez en savoir plus, vous pouvez en parler ci-dessous.
Et si vous avez des questions, que vous n'avez pas tout compris ou que vous voulez en savoir plus, vous pouvez en parler ci-dessous.Page 1 sur 1
Permission de ce forum:
Vous ne pouvez pas répondre aux sujets dans ce forum